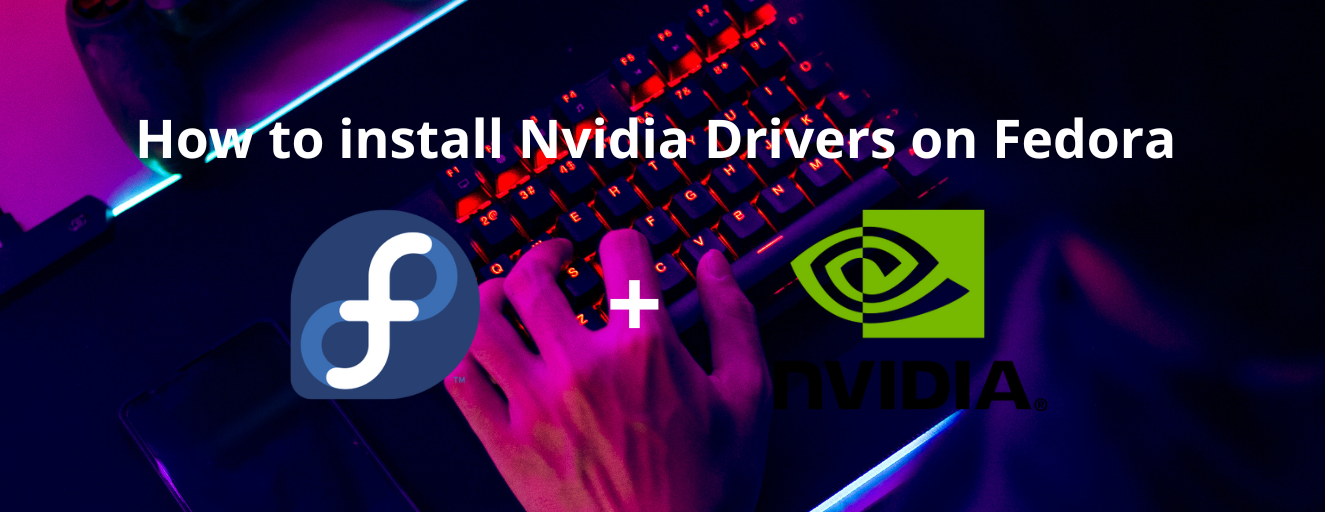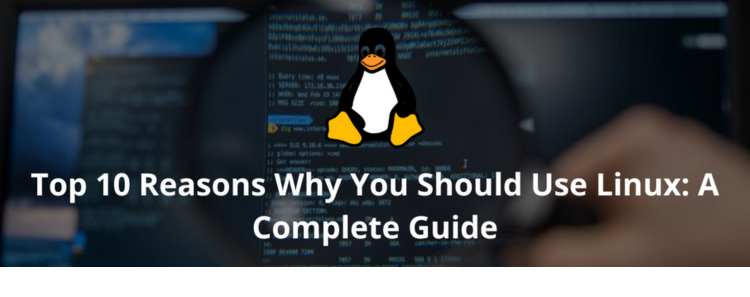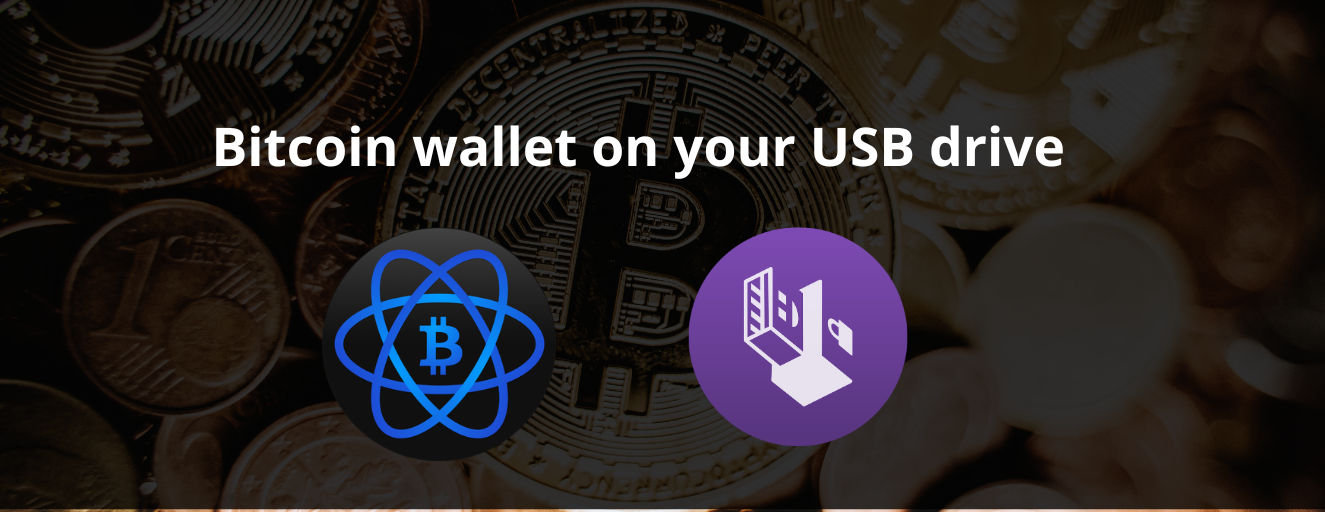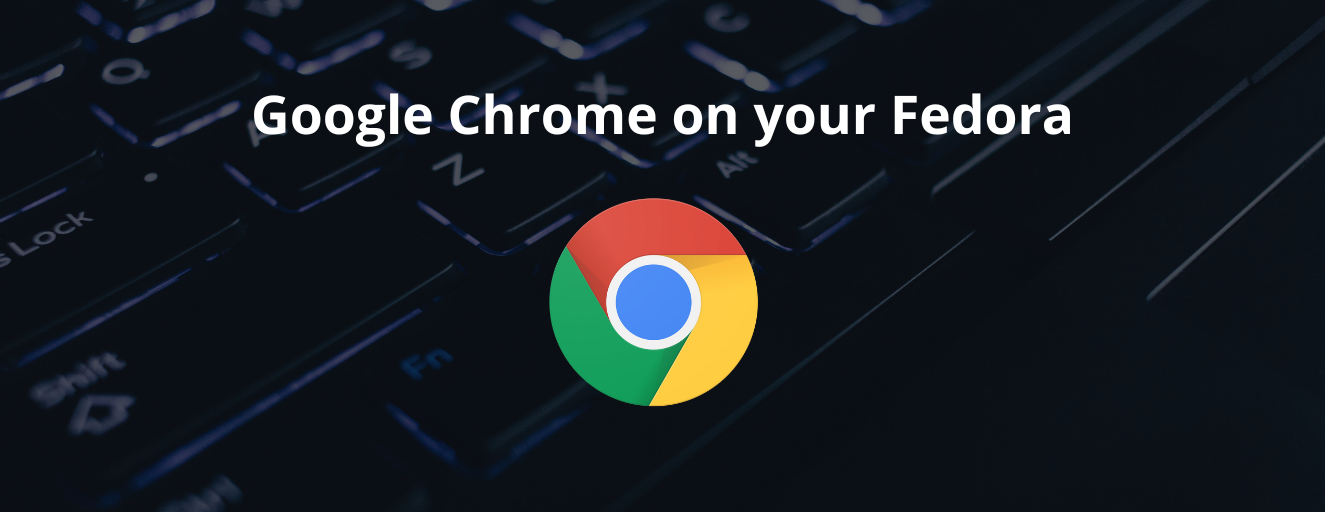Quick, easy guide to install Nvidia drivers on all Fedora versions—ensure flawless performance with our step-by-step instructions!

How to Install Nvidia Drivers on Fedora: A Comprehensive Guide
Want to keep your Linux secure with a simple firewall? Just one click!
If you’re looking to boost your Fedora system’s graphics performance, installing Nvidia drivers is essential. This guide will walk you through the process step-by-step, ensuring a quick and error-free installation. Let’s dive into how to enable RPM Fusion repositories, install the necessary packages, and enable graphical acceleration for your Fedora system.
Step 1: Enable the RPM Fusion Repository
To install Nvidia drivers on Fedora, you need to enable the RPM Fusion repositories. These repositories provide additional software packages, including Nvidia drivers, that are not available in the default Fedora repositories. While a detailed explanation can be found in the Fedora documentation, we’ll provide all the necessary commands here for a swift setup.
Instructions:
Open your terminal and switch to the root user to ensure you have the necessary permissions:
$ su -
Enable the RPM Fusion free and non-free repositories by running the following commands:
$ sudo dnf install\https://download1.rpmfusion.org/free/fedora/rpmfusion-free-release-$(rpm -E %fedora).noarch.rpm
$ sudo dnf install \
https://download1.rpmfusion.org/nonfree/fedora/rpmfusion-nonfree-release-$(rpm -E %fedora).noarch.rpm
These commands will add the RPM Fusion repositories to your system, allowing you to access and install the latest Nvidia drivers and other useful software.
Step 2: Install the Nvidia Driver Package
Next, you’ll install the Nvidia driver package. We recommend using a more comprehensive package to ensure maximum compatibility and performance.
Instructions:
Still operating as the root user in the terminal, install the Nvidia driver package using the following command:
$ dnf install akmod-nvidia
The akmod-nvidia package provides the latest Nvidia drivers and automatically builds the driver module for your current kernel version. This ensures that your Nvidia drivers are always up-to-date with kernel updates.
Step 3: Enable Graphical Acceleration
To finalize the installation, you need to install an additional package that enables graphical acceleration. This step is crucial for preventing future issues with applications that require rendering capabilities.
Instructions:
While still in the terminal as root, install the CUDA package to enable graphical acceleration:
$ dnf install xorg-x11-drv-nvidia-cuda
This package includes support for CUDA (Compute Unified Device Architecture), which enhances your system’s ability to handle graphics-intensive tasks and applications that require GPU acceleration.
After installing the necessary packages, wait for 5 minutes before rebooting your system to apply the changes.
$ reboot
Verifying the Installation
After your system reboots, you can verify that the Nvidia drivers are correctly installed and functioning by running the following command in the terminal:
$ modinfo -F version nvidia
If the entire installation process was successful, the command will check the version of your driver.

Conclusion
Installing Nvidia drivers on Fedora is a straightforward process that can significantly enhance your system’s graphics performance. By following these steps—enabling RPM Fusion repositories, installing the Nvidia driver package, and enabling graphical acceleration—you can ensure a seamless installation experience and maximize your hardware’s potential.
With Nvidia drivers installed, your Fedora system will be well-equipped to handle graphics-intensive tasks and applications, providing a smoother and more powerful computing experience. This setup is especially beneficial for gaming, video editing, and 3D rendering. Additionally, proper driver installation improves support for various software applications and enhances compatibility with advanced technologies, such as real-time ray tracing and AI-based performance enhancements.
Keeping your drivers up-to-date ensures that you benefit from the latest performance optimizations, security patches, and bug fixes. Regularly check for updates through RPM Fusion repositories or Nvidia’s website. For more tips on optimizing your Fedora system, exploring additional configuration options, and troubleshooting common issues, delve into our other articles and guides. Happy computing and enjoy your enhanced graphics performance and system efficiency.